When you're opening photos taken by iPhone or iPad
on Windows OS, your computer always tells you the file type is not
supported. This is probably the last thing you've expected. Reasons? The
pictures you are trying to open are suffixed with the .heic file
extension, an image format exclusive to Apple's iPhone and iPad. In
other words, Windows cannot open this image format, and this results in a
safer option: convert HEIC to PDF.
Living in the digital era, we frequently take photos using our mobile phones. When Apple users are in pursuit of high resolution, compatibility is much needed as well. Apple has noticed this need and subsequently rolled out HEIC, a brand-new image format to replace the conventional image format JPG (JPEG), starting with iOS 11 and Mac OS High Sierra.
However, if your Windows computer has not installed HEIF image extensions, you may struggle when trying to open a HEIC image on a Windows operating system. Users will then need to find another method to view HEIC images. HEIC to PDF conversion is one of the effective methods.
Why Convert HEIC to PDF
PDF stands for Portable Document Format, which is a universally used format and can be opened on any operating system. In addition, PDF usually has a smaller file size and is useful for storing and printing larger-sized documents. The most important thing is that the high quality of the original image will be unaffected even through conversion.
How to Convert HEIC to PDF on Windows 10
SwifDoo PDF
If you are seeking an all-in-one dedicated image to PDF converter on Windows, SwifDoo PDF is one you cannot ignore. This desktop converter can convert your PDFs into TIFF, JPG, BMP, PNG, and vice versa. SwifDoo PDF enables users to either save each image in a separate PDF or create a PDF from multiple images. That is to say, users can easily combine two image files into one PDF document. Here's how to convert HEIC to PDF in SwifDoo PDF:
Step 1: Download SwifDoo PDF from the official website;
Step 2: Click Convert > Image to PDF;
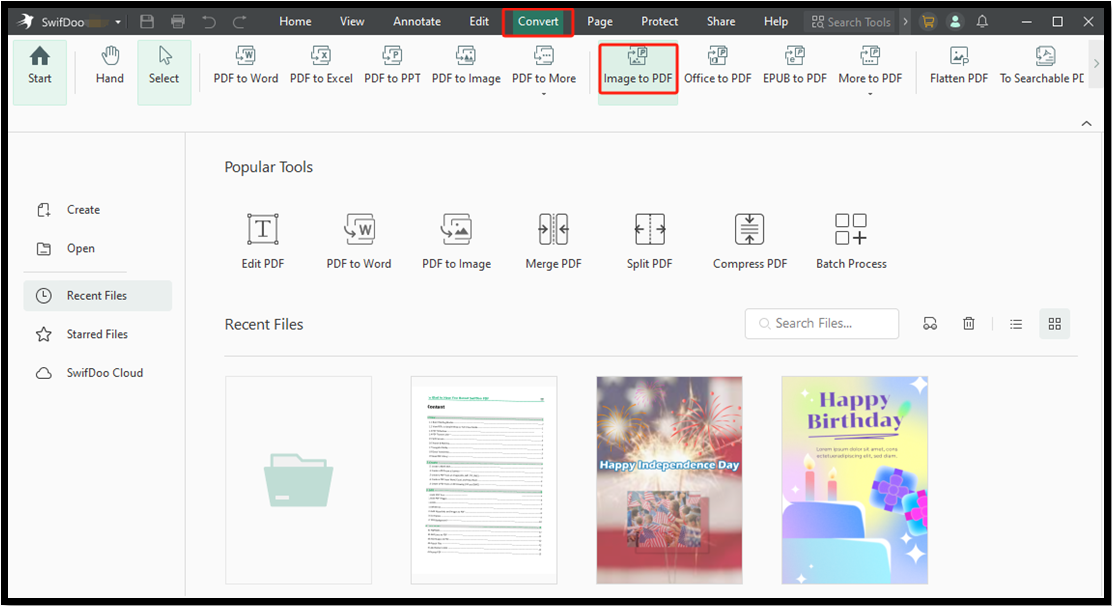
Step 3: Add your HEIC images by dropping them into the pop-up converter window or clicking Add Files;
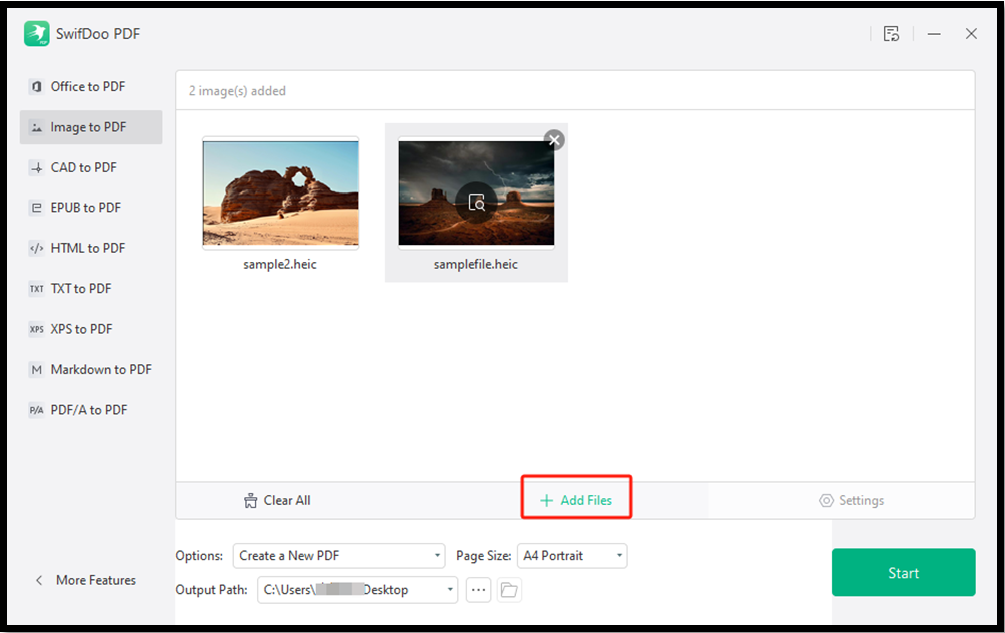
Step 4: Select Create a New PDF or Create Multiple PDF Documents from Options, and set the page size;

Step 5: Click Start to convert the HEIC files to PDF format.
In addition to these features, SwifDoo PDF is a powerful PDF editor and annotator. If your daily work involves frequent use of PDF documents, this feature-rich PDF program won’t let you down. Go download the software and enjoy the free trial.
Tip: SwifDoo PDF also provides a free online HEIC to PDF converter that is completely free and comes with no restrictions. Whether you're converting a single image or multiple files at once, SwifDoo makes the process fast and effortless. Simply upload your HEIC files, click convert, and download high-quality PDF files instantly—all without any registration or software installation!
GIMP
The next recommendation is GIMP, neither a PDF converter nor an image viewer. The GIMP is also known as the GNU Image Manipulation Program. This is a free and open-source image editor with the capability to manipulate and edit images between different image file formats. Follow the steps below to convert HEIC images to PDFs on Windows 10, 8, and 7:
Step 1: Download GIMP from the official website and install the software on your PC;
Step 2: Launch the program, go to the main menu, and select File > Open to add the HEIC image to the working area;
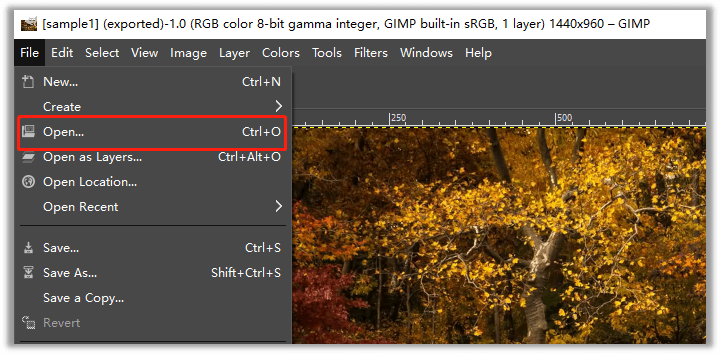
Step 3: When ready, click on the File again to choose Export;
Step 4: In the Export Image window, change the filename extension in the Name field or choose the Portable Document Format by clicking Select File Type.
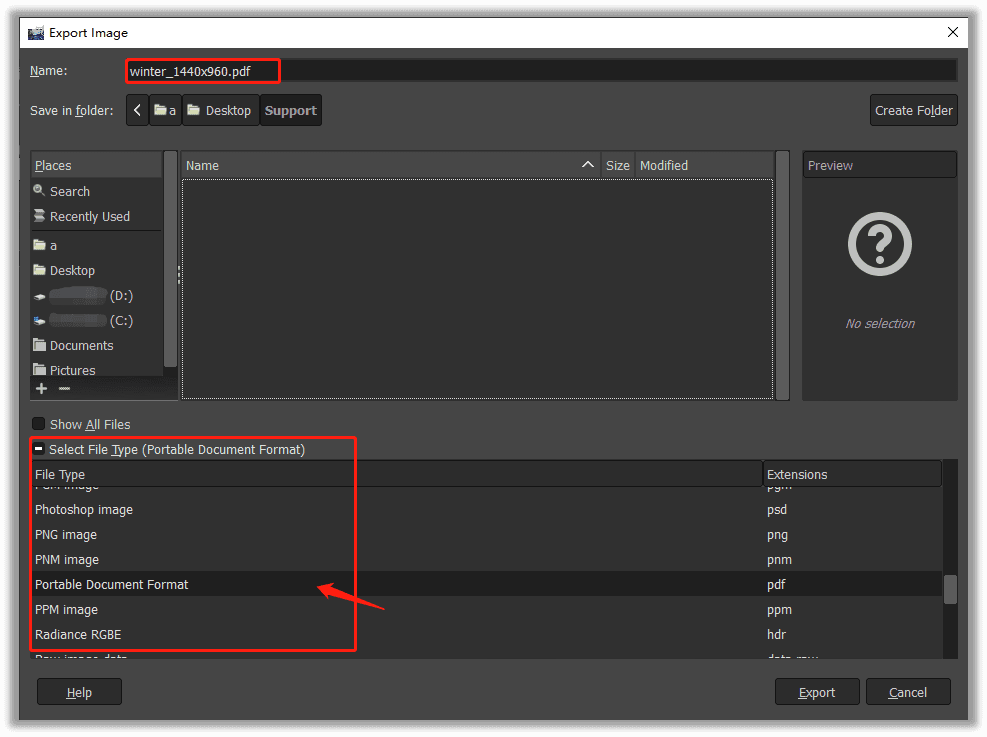
GIMP is a reliable image converter that can import and export images such as BMP, JPEG, GIF, TIFF, HEIC, Autodesk file animations, Corel PaintShop Pro images, and PS documents. More to the point, GIMP can convert HEIC to PDF on Windows 10 with high-quality outcomes.
How to Convert HEIC to PDF Online
Online HEIC to PDF converters are usually free of cost and require no download or registration process. What's more, users who use a different device or operating system can access the online service. Let’s see how to change HEIC to PDF using online programs.
Convertio
As its name suggests, Convertio is a dedicated converter. This conversion service provider is an absolutely all-round online program. From images, documents, and videos, to ebooks, audio, fonts, and archives, Convertio can convert HEIC to PNG and all the file formats imaginable. This tool also adopts a clean and modern user interface, which creates a superb and memorable user experience. Check out how to make use of this product to change HEIC to PDF easily.
Step 1: Enter the URL into the search bar;
Step 2: Upload your HEIC file(s) to the workstation by clicking on Choose Files, from your local device, Google Drive, or Dropbox;
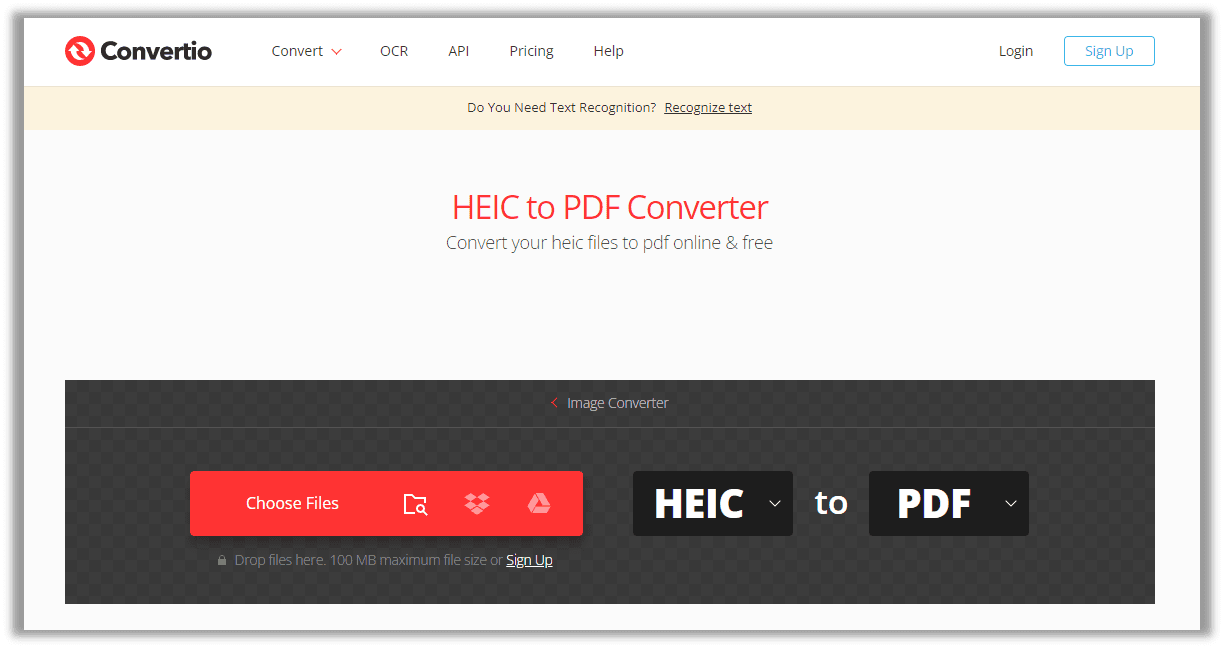
Step 3: When your file is ready, choose Convert to save this HEIC file as a PDF document.
If you need to batch convert your existing HEIC files to PDFs, just select the “Add more files” tab to upload more HEIC files to the workstation. This online tool also has a Chrome extension; users can install the extension and access the service every time they launch Google Chrome. However, Convertio has paid ads on the website, but this is the only downside of this free online HEIC to PDF converter we’ve found so far.
Google Drive
Honestly, many online PDF programs share the same features as Convertio. In this part, we provide a brand-new solution free of charge, namely by using a cloud storage service.
When we refer to cloud platforms, which product first comes to mind? This is typically Google Drive. You may already know Drive is a free PDF editor. Does it ever come to you that this online cloud storage program can change HEIC to PDF? Without further description, let’s have a look at how to convert HEIC to PDF in Google Drive.
Step 1: Click New > File upload to import a HEIC file or multiple files from your local folder to the Drive’s workspace;
Step 2: When ready, right-click on the picture to select Open with. Then, in the drop-down menu, choose CloudConvert;
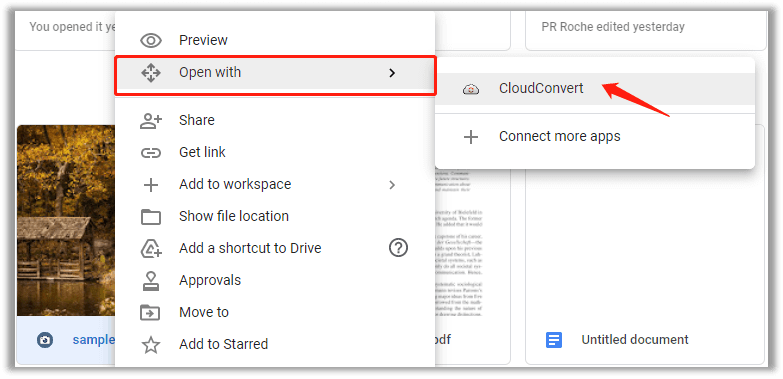
Step 3: At this step, CloudConvert will ask you to register an account. Following registration, users will be taken to the page where they can convert HEIC to PDF. Navigate to the Convert button when you make sure everything is set.
The above steps outline how users can convert HEIC files to PDFs with the help of Google Drive. Google Drive is a cloud service provider which doesn't perform HEIC to PDF conversion. However, Google Drive has a similar App Store, Google Workspace Marketplace, to integrate different apps within it, and hence it is more than a cloud storage platform.
How to Convert HEIC to PDF on iPhone and Mac
iPhone
iPhone users actually have an easy and free solution to convert HEIC to PDF, and more importantly, no external software or application is needed. Have a closer look at how to use Print to PDF on your iPad or iPhone:
Step 1: Open your Photos and click on any HEIC photo that needs to be converted to PDF;
Step 2: Tap on the Share button on the left button and then choose Print;
Step 3: When you arrive at the Print Options window, perform a zoom-in gesture over the photo’s preview;
Step 4: Next, navigate to the bottom left and click on the Share button again. Users can decide to open the PDF with other applications or save it to files.
Converting HEIC files to PDFs is a not-so-difficult task if you figure out how to do it. However, if you need to change HEIC files to PDF documents in batches, this is not the best solution as iOS or iPad can only perform one HEIC to PDF conversion task at a time.
Moreover, the PDF after conversion has an increased file size. Let me give you an example. The original HEIC file is 1.6 MB while the converted PDF file has 8.4 MB. As you can see, this method does not effectively reduce file size.
Mac
Likewise, Mac users don’t need third-party apps to complete HEIC to PDF conversion simply because of the default PDF and image viewer on macOS, Preview. This built-in image viewer can edit media types and convert between image formats. Let’s dive into how to convert high-quality HEIC images to PDF on macOS:
Step 1: Double-click on the HEIC file if your default image viewer is Preview;
Step 2: On the toolbar, navigate to File and then choose Export;
Step 3: In the Export window, specify where to output this file, which kind of format is needed, and whether to create a PDF/A or encrypt the new file. When ready, hit the Save button to change this HEIC file to a PDF.
Preview is indeed an easy-to-use and free HEIC to PDF converter on Mac. However, it doesn’t support batch conversion. A professional PDF converter is required if users need to save HEIC files as PDFs. PDFpen and Wondershare PDFelement have trusted PDF converters on macOS.
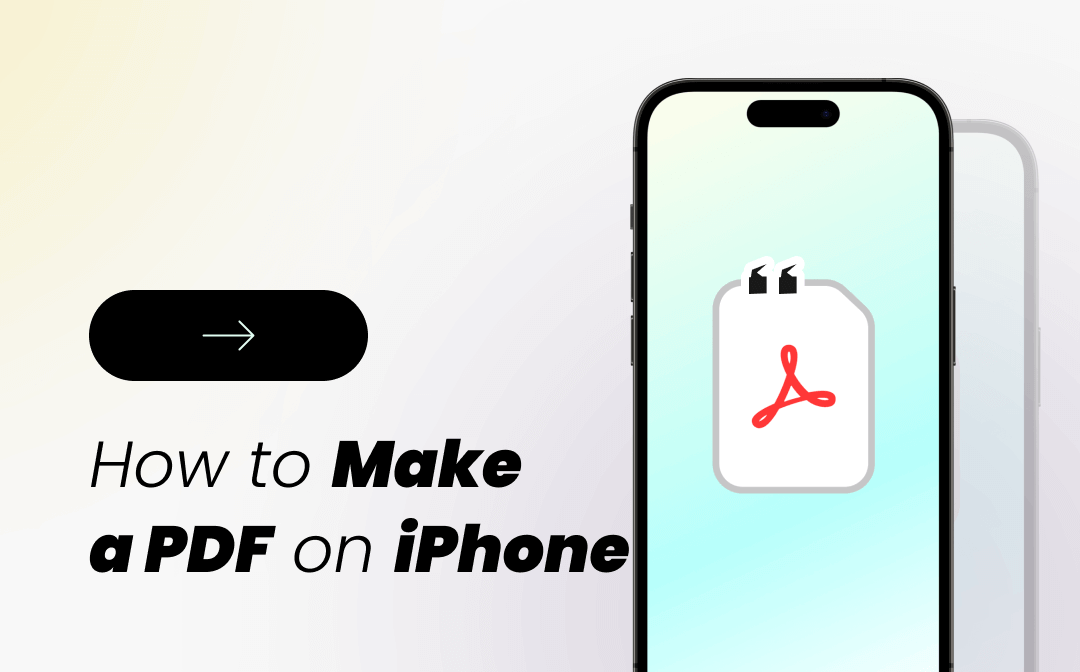
How to Make a PDF on iPhone for Free in 2024
Final Thoughts
Maybe non-Apple users may find difficulty opening and editing HEIC files. We hope the provided solutions above can address your problem and convert your HEIC files to PDFs in no time.
No comments:
Post a Comment