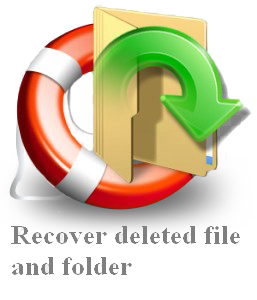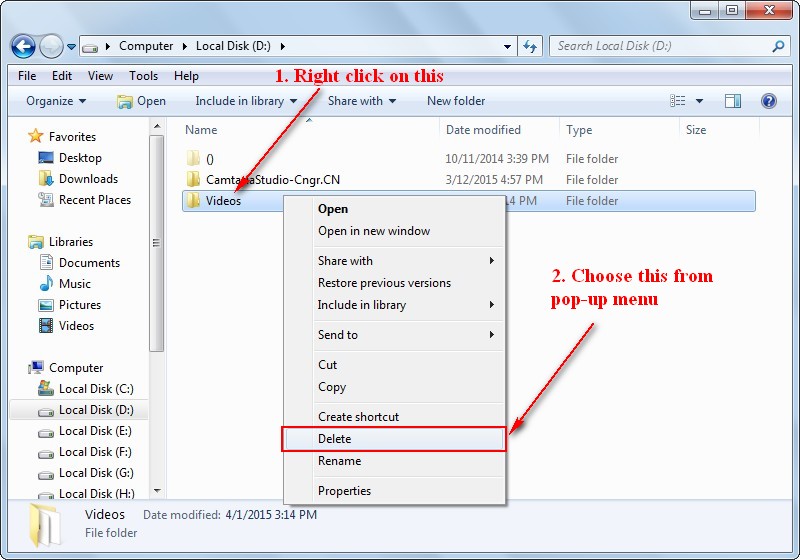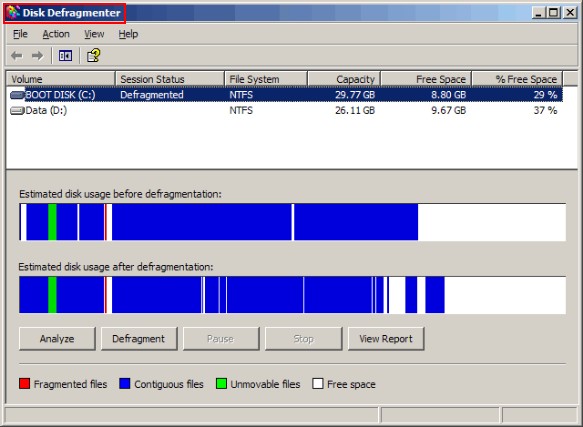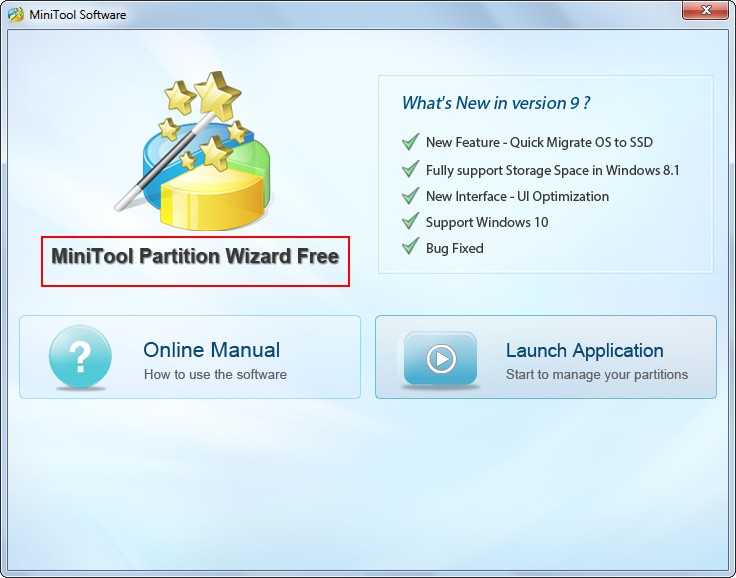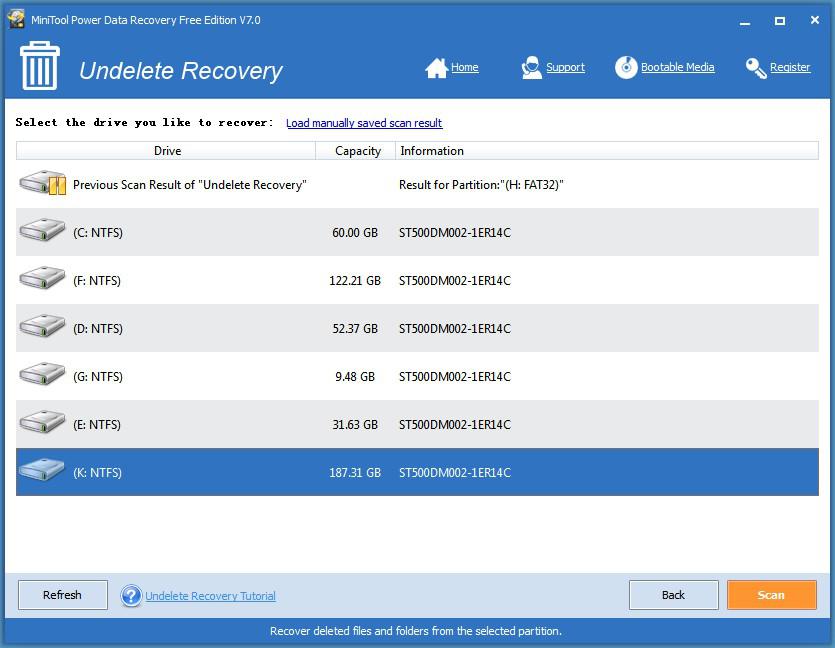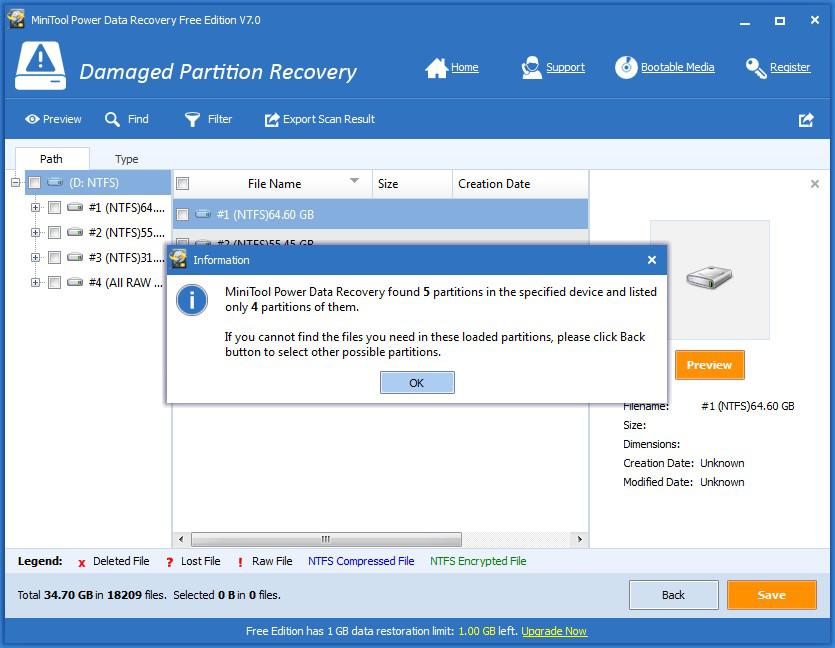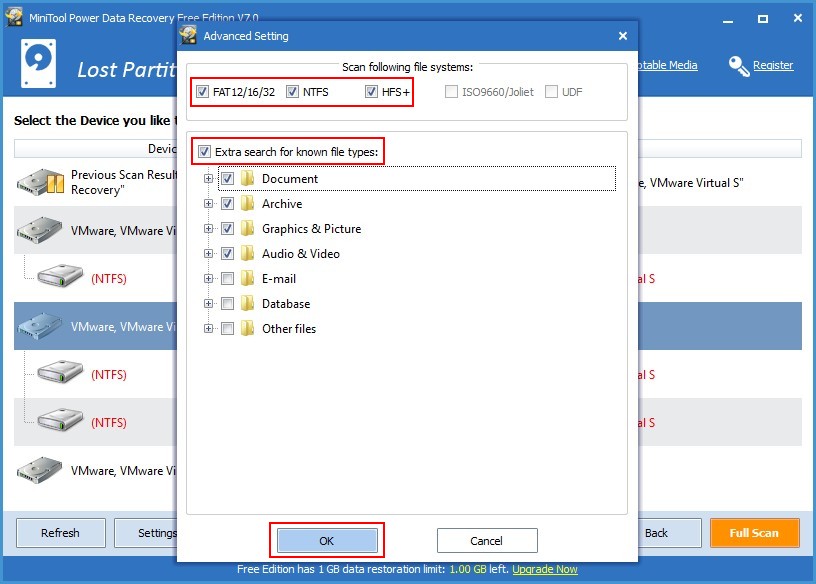Basic Knowledge of Photo

Photo refers to the image of people or things shown on photographic paper and formed after exposure, developing and fixing. In the past, even a black and white photo is very precious. Later, with the development of technology, colorful photos became very popular. At that time, since digital camera was too expensive to afford and the capacity was limited, users choose to develop photos and put them together maybe in an exquisite album.
However, as time goes by, lots of users drop the habit of keeping paper photo. Instead, an increasing number of users are getting used to saving digital photos on computer hard drive, USB flash drive, memory stick and other devices. This is a much more convenient way to record the valuable memories or beautiful scenarios.
With the advent of the digital era, digital cameras and mobile phones break the limit of viewing photos only after developing, so that we can now view them on the capturing devices or computers more conveniently. The digital photos we get can be stored directly into storage media, so lossless photo saving can be achieved. Moreover, this pictures saving method has no time limitation. What we mean is that the paper photos users get traditionally after developing may be faded after a period of time no matter how careful users are in protecting them. It’s just unavoidable.
In addition, we’re now able to process and edit our photos to add effects on them so as to make them more joyful and beautiful, thanks to the development of photo processing software. Therefore, picture is more than just a way to record things; it also turns into a way of entertainment.
The Most Popular Photo Storage Devices
Digital camera and mobile phone are becoming more and more popular for photo capturing. However, the internal storage of them is very limited while the requirement for large capacity to store a large quantity of photos is increasing. Noticing that, the storage equipment manufacturers start to figure out ways to make that happen so as to attract more consumers.As you may know, storage equipment is used to receive and store data, and usually magnetic media, optical media and semiconductor media are included. Just like film is used in a film camera to save pictures, digital camera or mobile phone also needs a storage device with a certain capacity to store the pictures taken by it. A couple of storage devices you may see in digital camera or cellphone will be introduced in the following up content.
- SD Card – Secure Digital (Memory) Card: it is a type of convenient device based on semiconductor flash memory technology. Its data transfer and physical specification is evolved on the basis of the MMC. Therefore, SD device is fully compatible with MMC. But in general, the read and write speed of SD card is superior to that of MMC; the former can reach 10MB/sec or more.
-
 CF Card – Compact Flash Card: it is among the three largest memory cards
appeared in early 1990s (the other two are Miniature Card – MiniCard
and SmartMedia card). Generally, it has a read and write speed up to
20MB/sec and a maximum capacity of 512GB. It was really incomparable in
the memory card field at that time. However, CF card is not widely used
in fashionable digital cameras because of its relatively large size.
CF Card – Compact Flash Card: it is among the three largest memory cards
appeared in early 1990s (the other two are Miniature Card – MiniCard
and SmartMedia card). Generally, it has a read and write speed up to
20MB/sec and a maximum capacity of 512GB. It was really incomparable in
the memory card field at that time. However, CF card is not widely used
in fashionable digital cameras because of its relatively large size. - Memory Stick: it is a removable storage medium firstly developed by Sony Corporation in Japan. Memory stick is used in various Sony products, including PSP and PSX series game consoles, digital cameras, MP3 players and Sony Ericsson mobile phones, to save data like a computer hard drive.
Understand the Reasons for Why We Need to Recover Photo
It must be familiar to you: you’re so attracted by the picturesque landscape or so excited that you can’t help taking photos in different places. After you cool down or when you’re going to take more, you may find the spare space in storage device is too limited. At this time, you’re forced to manage the pictures you have so as to make room for new pictures.The most commonly used methods for dealing with such problem are: transferring photos from the portable storage media to computer hard drive, deleting unnecessary and deleting the same photos. Unfortunately, lots of tragedies take place during this process. Users may delete useful, even valuable phones while managing storage space.
 Apart from this, they may also get their mobile devices invaded by virus
when they are transferring photos to computer hard drive. And it may
lead to the accident that those devices can’t be opened again, which
means they’re not able to see or manage all pictures in them anymore.
Apart from this, they may also get their mobile devices invaded by virus
when they are transferring photos to computer hard drive. And it may
lead to the accident that those devices can’t be opened again, which
means they’re not able to see or manage all pictures in them anymore.
What’s more, even all the photos users need have been already transferred to computer hard drive successfully, photo loss could still happen when users are operating the computer. After all, system crash, wrong deletion of photo/partition, accidental partition formatting, virus attack, sudden power outage and photo lost during cut and paste could all become a nightmare for users who cherish so much about their picture. Thus, please be extremely careful when doing all these things.
However, what if the loss of significant photos really turns into reality? What are users supposed to do to recover photo as they want? How to recover deleted pictures from computer hard drive? Could it be possible that users recover deleted photo files on computer on their own? Questions like those are put forward, indicating that pictures recovery issue is indeed under the spotlight. Please don’t ignore what we’re going to say in the following paragraphs because anyone could become a victim to a photo loss disaster.
The two most effective ways to recover pictures from storage devices like hard drive are: asking professionals for help and choosing a powerful recovery program.
Download Free Digital Picture Recovery Software for Pictures Recovery
If users choose to rely on professionals (or professional companies), instead of recovery program, they’d better make sure two things: one is the fee charged by them to recover deleted pictures from computer hard drive is within users’ affordable cost (users need to understand that it could be a waste of money if some free digital picture recovery software downloaded from the internet can do the same job); the other one is that users must confirm that no confidential or sensitive data is included in the deleted files (otherwise, users’ privacy may be leaked out, causing serious problems).Given these two points, we suggest all users to try to recover deleted photos from hard drive or other place by downloading free digital picture recovery software – MiniTool Power Data Recovery.
Finish downloading and installing the software as soon as you can. Then, launch it to enter the main interface with five functional modules displayed. Different modules should be chosen for pictures recovery in different situations.
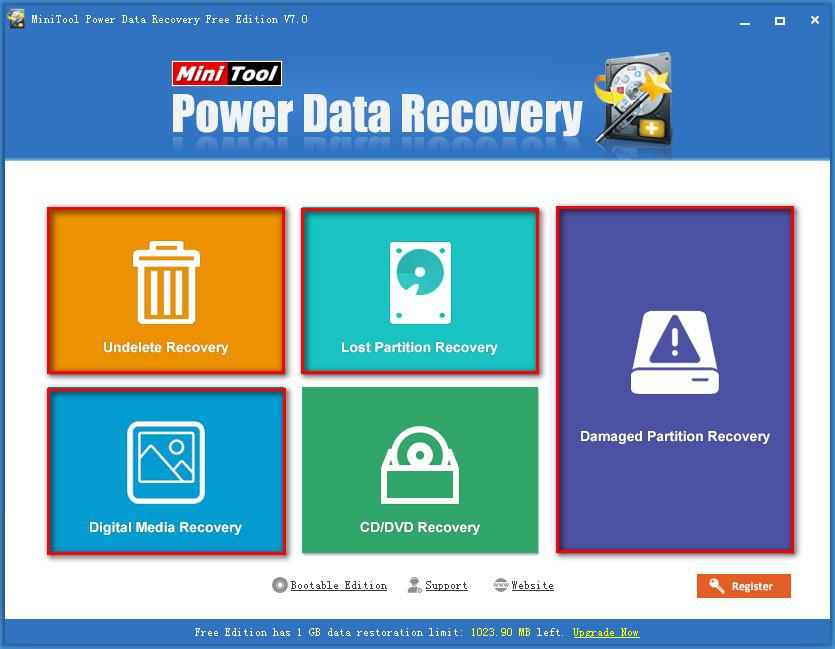
- Picture recovery methods for hard drive, mobile hard drive, SD card,
memory stick and other magnetic devices: if the deleted or lost photos
lie in computer hard drive, users only need to open MiniTool Power Data
Recovery and choose a module to start recovery. However, if users want
to recover photos deleted or lost from mobile devices, such as SD card,
mobile hard drive and memory stick, they need to take out the mobile
device from its original device carefully. Then, connect it directly to
computer (if allowed) or put it into a card adapter and then connect it to computer.
Now, users can choose “Undelete Recovery”, “Lost Partition Recovery”, “Damaged Partition Recovery” or “Digital Media Recovery” to recover lost photos. Figuring out the main using range of them could be really helpful for an anxious user.
“Undelete Recovery” is mainly used to recover accidentally deleted files and folders. So if users’ photos are lost due to accidental deletion and they can access the device as usual (just can’t find some photos in this device), this module is the best choice.
“Lost Partition Recovery” module is suitable for pictures recovery from a missing partition. In this situation, users can’t see the whole partition, instead of certain photos in it. At this time, they have to choose this one to recover photos from missing hard drive partition.
“Damaged Partition Recovery” is useful when users encounter the situation when they fail to enter an existing partition or when they can only see messy codes after entering certain partition.
“Digital Media Recovery” is originally designed to recover photos, videos and other kinds of multimedia data from multimedia storage devices including flash drives and memory sticks.
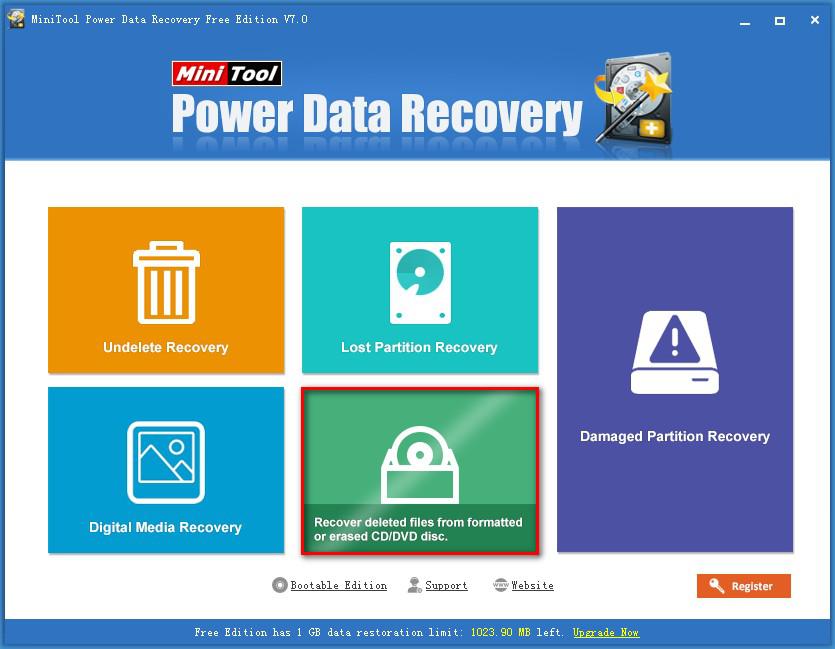
- How to recover deleted photo files on computer from CD/DVD: as users can see, there is a functional module called “CD/DVD Recovery” in the main window of software. Just by looking at the name, users can easily draw the conclusion that it is able to recover deleted files from formatted or erased CD/DVD.
- Can we recover photos from mobile phone internal storage: as the
popularity of mobile phones and the pixel of camera phones are
increasing, the question – whether photo recovery from mobile phone
internal storage is possible or not – is put forward now and then.
However, that really depends on whether the mobile phone gives support
for USB Mass Storage mode.
If it does support this, users can recover deleted pictures from mobile phone internal storage in the way of regarding it as a mobile device like SD card. Nevertheless, if it can’t support this unfortunately, we’re sorry that we can’t help users recover data from mobile phone internal storage currently.
If users would like to know more about this free digital picture recovery software and its functional modules, please go there to see detailed information.
Several Common Photo Formats
We realized the necessity of letting you know some frequently used formats of photos. That is because: in this way, you’ll be capable of recognizing different types of photos easily by just looking at the file name (including file suffix).- BMP: being the abbreviation of Bitmap, BMP is the standard image file format in various operating systems. It can be perfectly supported by multiple Windows applications. BMP picture has been using widely due to the popularity of Windows and its applications. Two obvious features of BMP format are respectively containing rich image information and almost having no compression. Precisely because of this, its biggest shortcoming is showing - taking up too much disk space.
- GIF: short for Graphics Interchange Format, GIF is featured with high compression ratio, less disk space usage and being capable of saving up to 8-bit color digital images. As a result, it can make use of at most 256 kinds of colors to display objects. Thus, for objects with complex color composition, it is powerless. At present, the extensive use of colorful animation files can be found on Internet with a format of GIF89a.
- JPG: it is a picture format developed by Joint Photographic Experts Group. In general, the extension of JPEG files is “.jpg” or “.jpeg”. It uses lossy compression method to remove the redundant image as well as color data so as to achieve extremely high compression ratio and vivid picture. In other words, JPG makes it possible to obtain good picture quality with a minimum usage of disk space. Wouldn’t that be wonderful?
- PNG: also known as Portable Network Graphics, PNG is a new web image format. It draws on the advantages of GIF and JPG, becoming the best format to guarantee undistorted image. PNG can be stored in rich forms and is able to make image files be compressed to the limit.It is in favor of network transmission, and can retain all the information related to image quality. The advantages of PNG are having a fast displaying speed and giving support for transparent images production, while its obvious disadvantage is not supporting animation effect.
- PSD: standing for Photoshop Document, PSD is the proprietary format
of the famous Adobe image processing software – Photoshop. PSD is
actually regarded as a “draft map” for Photoshop graphic design.
Multiple design sample manuscripts including image layers, channels and
masks are included here. However, the disadvantages lie in large disk
space usage and poor universality.
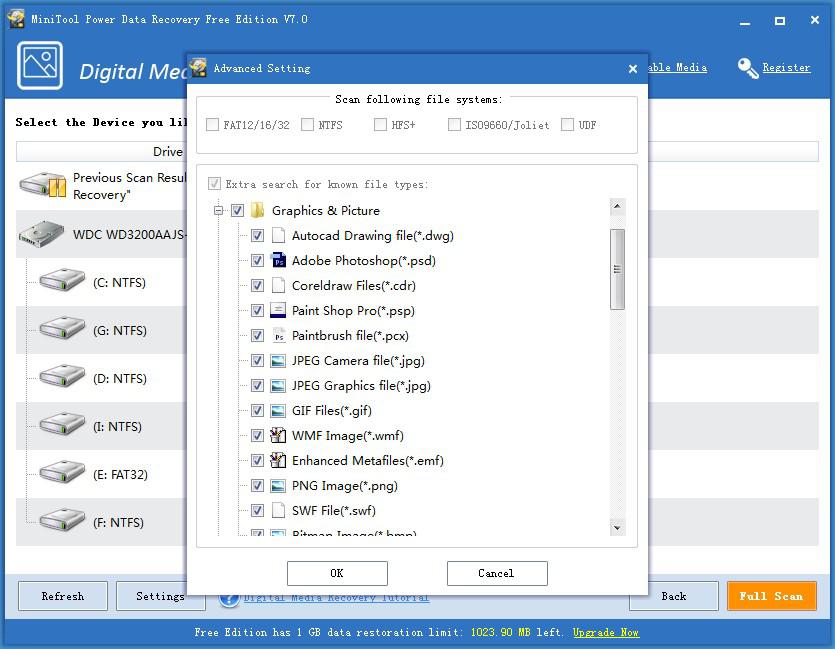


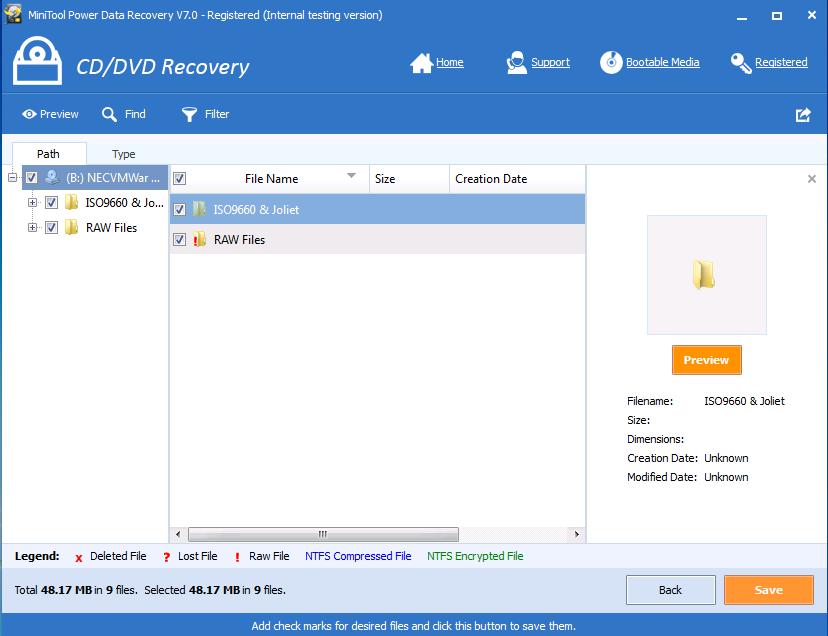
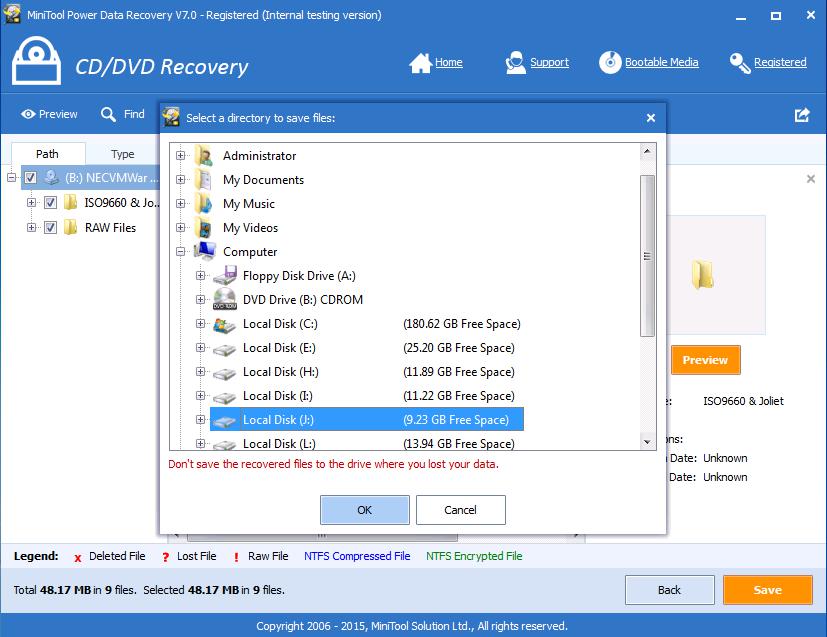
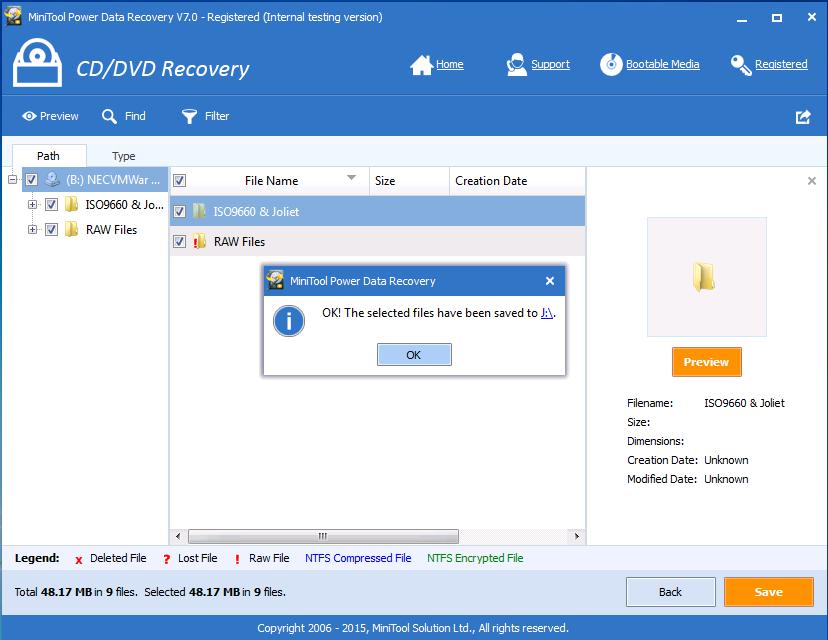

















 As you know, there is a built-in disk tool which is called Disk
Management that can be used to create new partition or simple volume in
Windows XP/7/8/10 PCs. This free tool has a feature "New Partition"
in Windows XP which can help you to quickly create some new partitions
when there is a need. However, sometimes you will find out this feature
grayed out, which means you can’t create any partition with the
unallocated space by using this utility. When you search "create new partition grayed out Windows XP", you will find there are many forums and posts about this problem. Let’s look at two examples.
As you know, there is a built-in disk tool which is called Disk
Management that can be used to create new partition or simple volume in
Windows XP/7/8/10 PCs. This free tool has a feature "New Partition"
in Windows XP which can help you to quickly create some new partitions
when there is a need. However, sometimes you will find out this feature
grayed out, which means you can’t create any partition with the
unallocated space by using this utility. When you search "create new partition grayed out Windows XP", you will find there are many forums and posts about this problem. Let’s look at two examples.