About “Set Partition as Logical”
One of the biggest limitations of MBR disk is that it can support up to four primary partitions. What are used supposed to do when they need more than four partitions? If users have no more than three primary partitions now, they can create a logical partition by using free space on disk, of course. However, what if there are already four primary partitions on the MBR disk? We guess the best way to solve this problem is to set partition as logical. In this way, users can get as many partitions as they want through creating logical partitions by adjusting the size of existing partitions.
Now, the only obstacle is how to set partition as logical. Considering that users are not familiar with such task at all, we feel glad to offer a wonderful tool named MiniTool Partition Wizard. Detailed tips can be found in each interface of this tool, so users got nothing to worry about.
How to Set Partition as Logical
Here’s the MiniTool Partition Wizard tutorial for setting a primary partition as logical; it only consists of three steps.
1.In the main interface, choose any one primary partition that users want to set as logical (except for the one that includes system files).
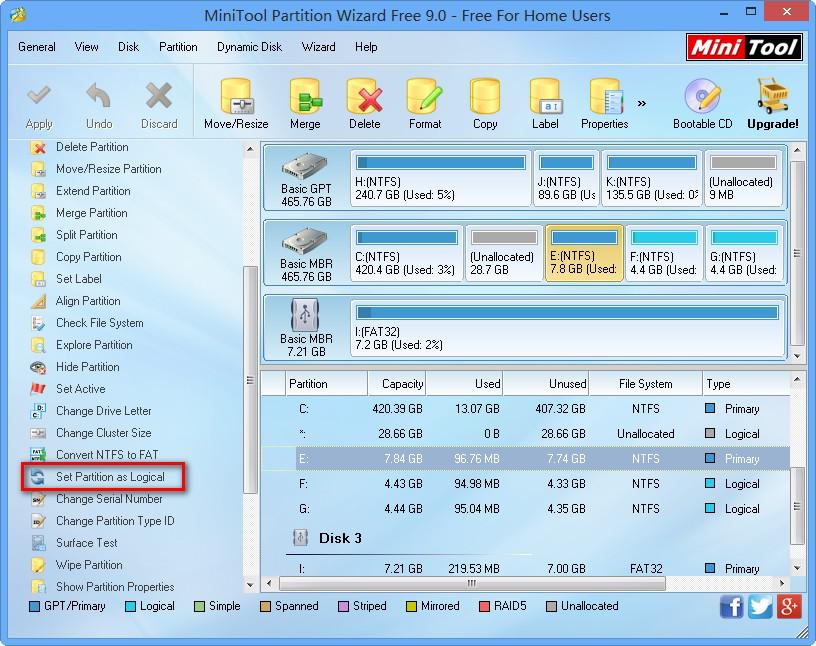
2.Initialize “Set Partition as Logical” function by clicking it in the “Operations” list. Of course, users can also employ the following ways to complete such work.
a. Right click the target partition -> choose “Modify” -> choose “Set Partition as Logical”.
b. Select “Partition” in menu bar -> choose “Modify”-> choose “Set Partition as Logical”.
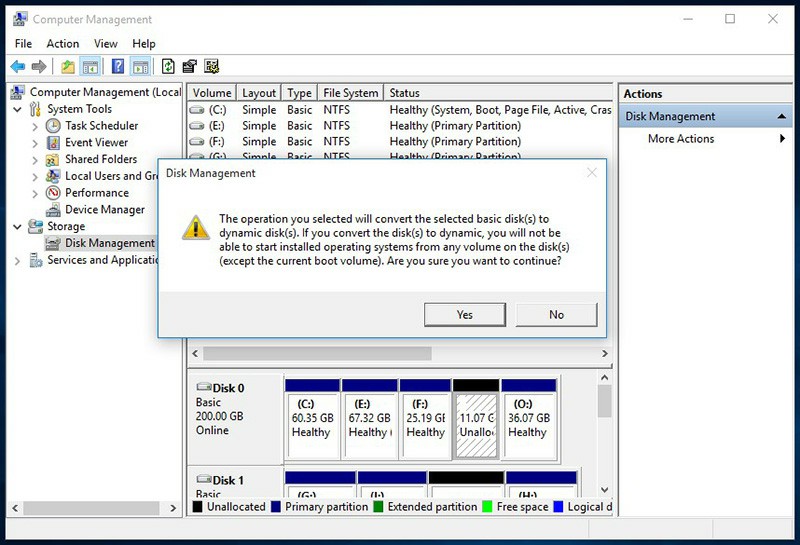
3.Tap “Apply” button in the tool bar to execute pending operation, and then click “Yes” in the pop-up window to allow changes.
No comments:
Post a Comment