If users find they have made mistakes in deleting files permanently, we’ve got solutions to recovering permanently deleted files from Windows and Mac. If users want to remove data off hard drive completely, they’d better choose to wipe disk rather than simple deletion.

So, please don’t get into endless panic right after deleting files by mistake; the permanently deleted files can be recovered easily as long as the real content still remain intact, having not been overwritten by new data yet.
Based on those facts, we decide to firstly talk about permanent deletion. Then, we’ll focus on the ways to permanently delete files on both Windows and Mac. In the end, some easy and practical solutions will be introduced for recovering deleted files.
Link To Twitter
Get to Know Permanent Deletion of Files
What is file deletion exactly? In fact, it refers to the process of removing file from file system, making it disappear from computer. We often choose to delete files in order to release more free space, protect private information or avoid confusion.
Well, it’s not difficult to discover the fact that – we can easily undelete files with the help of data recovery software like MiniTool Power Data Recovery. And the tutorials on how to recover your deleted file are everywhere on the internet.
But before we show you the detailed steps to recover data, we guess you may be curious about what really happens when you delete a file. So, that’s what we’re going to tell you in the next part. After knowing it, you’ll have a clear understanding of why deleted files can be recovered and how the recovery is achieved.
File Storage on Hard Drive
To know the actual changes of hard drive after file deletion, we must know the storage of a file on hard drive at first. In Windows OS (Operating System), a hard drive is divided into 5 areas: MBR, DBR, FAT, DIR and DATA.
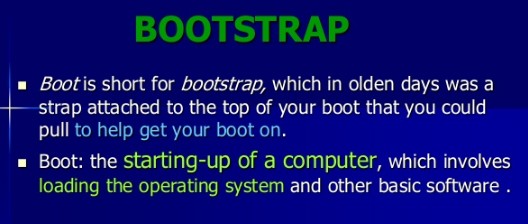
What Happens When Files Are Deleted
So, what’s the real story for file deletion?
As a matter of fact, when files are deleting by system, a deletion mark will be placed onto their file directory entries. Then, the clusters occupied by them in FAT will be marked as empty and available for use.
At this time, there’s no change made to the DATA area. So, to sum up, it is the certain information in FAT/FDT that has been destroyed when file is deleting; the real content still remains intact.
Reasons for Deleting Files Permanently
Once a file is saved to hard drive, it’ll
always be there until we choose to delete it or unexpected accidents
occur to remove it. Well, do you know the reason why we want to delete files permanently? If not, please take a closer look at the following possible reasons.

Well, the real problem appears – how can we remove files permanently?
How to Permanently Delete Files on Windows & Mac
Here, we summarize the ways people often used to permanently delete files on both Windows and Mac.Permanently Delete Files on Windows
If you are running a Windows system, you may be familiar with the permanent remove process of data from hard disk. Why? That is because permanent file deletion on Windows is frequently talked about and you can easily find related posts on the internet.
There’re 4 common ways that are adopted to delete files on Windows.
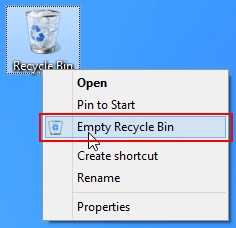
1.Select the files needing to be deleted -> press "Delete" in keyboard (or right click on the files and choose "Delete") –> find Recycle Bin and right click on it -> choose "Empty Recycle Bin".
The last two steps are not necessary when the files we choose to delete are saved in removable disks connected to computer, such as external hard drive and memory card.
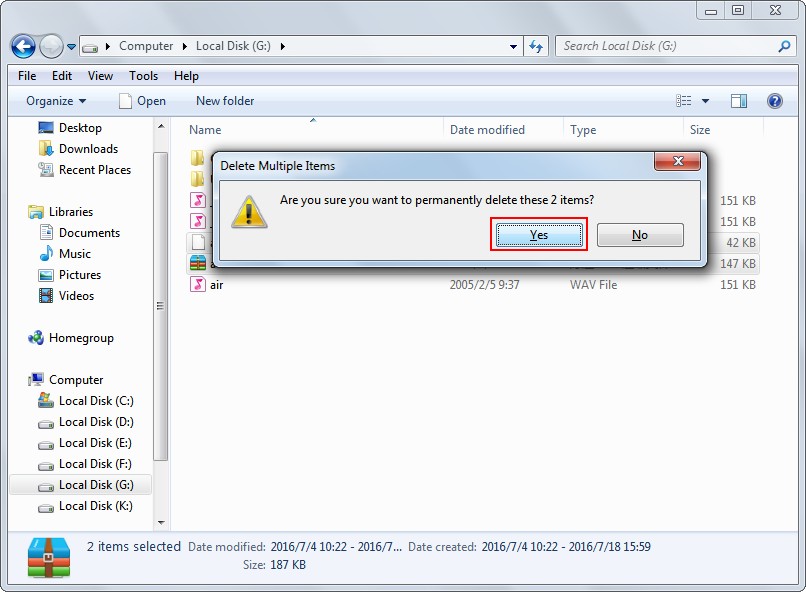
2.Select the files needing to be deleted -> press "Shift" and "Delete" in keyboard at the same time -> choose "Yes" in the pop-up prompt window.
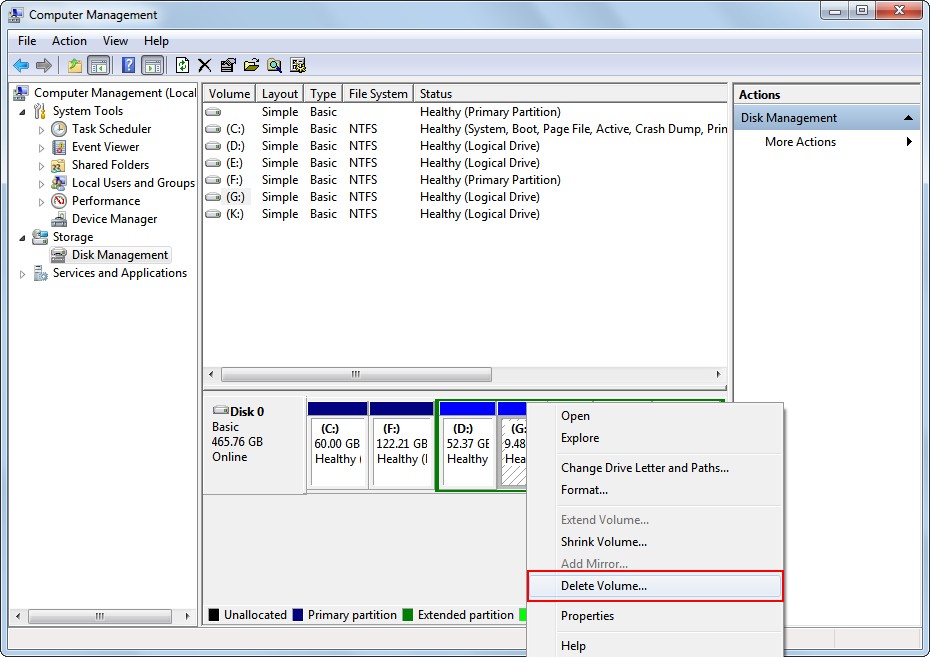
3.Open Windows Disk Management -> select certain partition under Disk Management -> right click on it and choose "Delete Volume…". (You can also make use of third-party software like MiniTool Partition Wizard to delete partition)
4.Open Windows Disk Management -> select certain partition under Disk Management -> right click on it and choose "Format…" to clear data. (You can also choose to format the partition/disk by using Diskpart command).
Permanently Delete Files on Mac
If you don’t know how to permanently delete files on Mac, please follow the steps given below.
1.Select the files you plan to delete -> Drag & Drop them directly into Trash ->
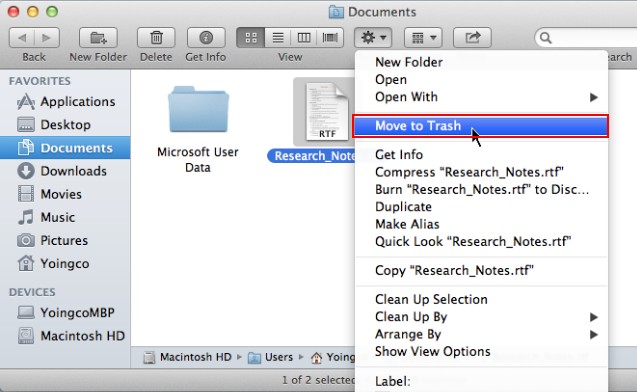
2.Select the files -> right click on them -> choose "Move to Trash" -> find Trash -> right click on it -> choose "Empty Trash" from the pop-up menu. (You can also go to Finder to choose "Empty Trash".)
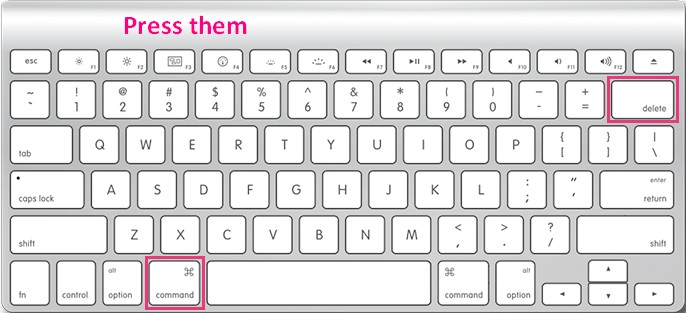
3.Select the files -> press "command" and "delete" in keyboard at the same time –> find Trash and click on it to choose "Empty Trash".
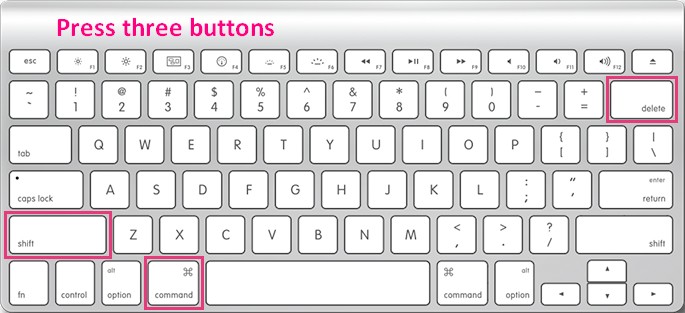
4.Select the files -> press "command", "shift" and "delete" in keyboard simultaneously.
In addition, you can also choose to delete/format a certain drive to clear data in Mac.
Nevertheless, are data really removed permanently
from computer by using those ways? Can we really sit back and relax
after deleting confidential files? Don’t rush to answer these questions.
Recovering Permanently Deleted Files from Windows & Mac
To be honest, data security has always been the issue that we are concerned about. But, file deletion can be a security "bug" that is relatively easy to be ignored by people.As we said, after file deletion, the real content will not be removed immediately. By analyzing related information, data recovery software is able to bring them back.
Obviously, this tends to cause privacy leakage to individuals or serious losses to companies. Yet, as every coin has two sides, this also leaves a second chance for people who deleted files permanently and then want to recover deleted files from memory card, USB flash drive or hard drive.
We suggest users who want to sell storage device to other people to wipe data completely, instead of just deleting them (they can choose professional tool like MiniTool Partition Wizard or choose to write in and delete new data repeatedly to erase data completely).
And we suggest users who want to recover permanently deleted files to stop using the drive immediately after finding themselves made a mistake.
So, how can you actually recover deleted files?
How to Recover Permanently Deleted Files from Recycle Bin
Look, if you’re running Windows, please download MiniTool Power Data Recovery Free Edtion V7.0 – one of the best data recovery tools – to check whether your deleted files are still there, haven’t been overwritten.
Download Now
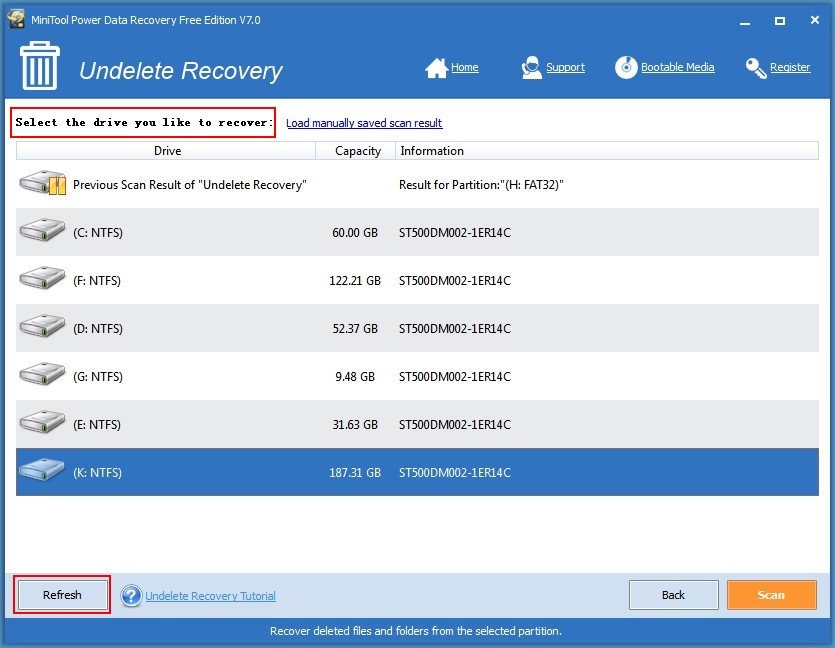
Then, follow this to recover deleted files for free:
a). choose a module from main interface according to actual needs.
Choose "Undelete Recovery" to recover files deleted by mistake; choose "Lost Partition Recovery" to recover files from deleted partition; choose "Damaged Partition Recovery" to recover files deleted by formatting.
b). select the partition/disk from which you’d like to recover deleted files and click on "Scan" button or "Full Scan" button to detect files.
c). look through the found files one by one (or use "Find"/"Filter" to narrow search range) and pick out the ones you want to recover. And finally, press "Save" to set a storage path for them.
However, if the size of files you selected to recover exceeds 1GB, you’ll need to buy a license to complete the recovery.
If you connected your memory card, such as SD card, to computer but can’t see it in partition list after choosing a module, you may as well click on "Refresh" button to have a try. If this still not work, go to check it in Disk Management and check the status of connection cable and interface.
How to Recover Deleted Files from Hard Drive on Mac
What if you’re running Mac? Well, here’s the solution – download MiniTool Mac Data Recovery and install it.
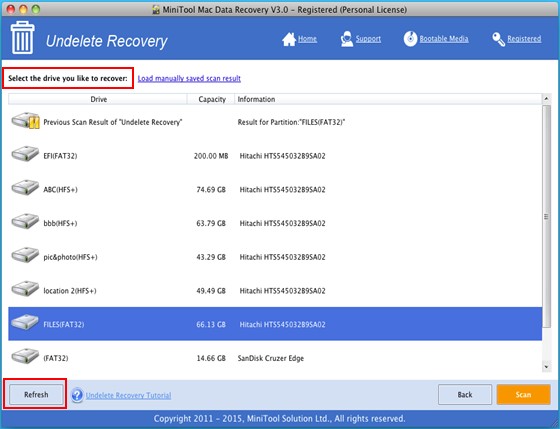
Then, follow this to recover deleted files from Mac (the interface and operations of Mac Data Recovery are similar to that of Power Data Recovery):
a). choose a suitable module after running the software.
b). select the partition/disk to scan in order to find deleted files.
c). browse the scan result carefully and choose needed to recover.
Different from the free edition of Windows data
recovery software, this Mac data recovery software can only help you
restore no more than 1MB files. So you’ll certainly need a license to
continue after finding that the software can find what you need.
Share New Skills
It doesn’t matter if you’re running Windows or Mac, we provide corresponding boot disk for recovering deleted files when the computer can’t boot as usual.
Conclusion on Permanently Deleted Files
In short, what we mean permanent deletion is not complete deletion actually. After we’ve done what we think is a permanent deletion, the content of files is not erased from disk
until new data write in and occupy the corresponding disk place.
Otherwise, we’ve got great chance to finish recovering permanently
deleted files.
All we have to notice is that we must stop using the computer/device right after we found the permanent deletion is wrong. Then, we need to choose a reliable tool from the countless data recovery tools on the internet (secondary damage may be brought if we choose an inferior one).
MiniTool Power Data Recovery is just the right one. It is equipped with simple interfaces and is totally free (free of charge and free from virus & spyware). With the help of it, you can finish recovery in only a few easy steps. Can’t believe it? Just try the free edition yourself.
No comments:
Post a Comment