Brief Introduction to SD card
SD Card - also known as Security Digital Memory Card - was first put forwarded by Panasonic in 1999. Then Toshiba and SanDisk completed the substantive development. In 2000, these three companies finished the establishment of SD Association (Secure Digital Association), and it attracted a large number of companies to participate in, including IBM, Microsoft, Motorola, NEC, Samsung, and so on. SD card is the general term of full SD, mini SD and micro SD, and can be
further divided into SD, SDHC and SDXC. Capacity range and disk format
of those three types are:
SD card is the general term of full SD, mini SD and micro SD, and can be
further divided into SD, SDHC and SDXC. Capacity range and disk format
of those three types are:- SD: up to 16GB, FAT12 and FAT16.
- SDHC: up to 32GB, FAT32.
- SDXC: up to 2TB, exFAT.
After years of development, SD card now is equipped with the features of portability, high performance and good security. The tycoons in SD card industry today is SanDisk and Kinston (Click to see details of SanDisk SD Card Recovery), and Samsung is also gaining its popularity in this field.
SD Card Data Recovery Is Generating Attention
Part Ⅰ- How to Recover SD Card Is a Frequent Issue
SD card data loss happens frequently because it is relatively delicate, compared with other hard drives. We will show users true examples:
- So, I just bought an 8 GB micro SD card just a week ago today I could not access it through 'My files'. I have certain files(movies) in it and now they are inaccessible. I tried to remove and insert the SD card again but it didn't help…Now I'm really worried about it, plz help!!!!
- While transferring newly-taken photos from my digital camera to my
laptop, I had accidentally deleted some of these photos! I checked the
trash-bin from the desktop right away. but it was / remains empty.
Wondering if there is any way possible to recover these few photos at all?? if yes, how? Not sure what other information to include here... the SD-card is a 24mm x 32mm Scan Disk. I thank everyone in advance…
We believe these are not the only cases, similar situations are all over the internet. So we will cover to the possible causes for SD card data loss and how to recover data from SD card.
Part Ⅱ- Possible Causes for SD Card Data Loss
Situation 1: SD Card Is Inaccessible
In many cases, an SD card can’t be read normally even after it has been connected to phones/cameras/computers. In this case, you need to think carefully about what could be the possible causes for such phenomenon.
The following parts are the reasons we summarized:
- SD card damage: if the SD card itself is physically damaged, users will have no way to access the SD card. Thus, users should use and place SD card in a proper way.
- Virus intrusion: entry of virus either to your system or to your SD card might corrupt your SD card. Then it becomes difficult to access.
- Dust or oil stain exists on the surface of SD card: check the state of the metal area on SD card to see if they are in sound condition. If dust or oil stain is found, please use cotton (along with alcohol/water) to clean its surface gently.
- File system corruption: file system contains necessary information about all the file types of your SD card. It may get corrupted due to insufficient disk space during file system conversion or due to an interrupt caused during working process, making it impossible to access.
Situation 2: SD Card Becomes Empty
Despite of the issue "SD card is not accessible", there are times when you open an SD card but find nothing in it.
And such case could be caused by:
- Wrong deletion: wrong deletion happens all the time, and the deleted data cannot be found in Recycle Bin, which would cause data loss undoubtedly.
- Wrong formatting: formatting SD card without having a backup will cause data loss.
- Files are hidden: if the files in SD card are in hidden state, users cannot see them and would think of data loss.
- Partition is damaged: incorrect operations and virus attack may lead to empty SD card. And these could happen without noticing.
SHARE ON TWITTER
Part Ⅲ - How to Recover Files from SD Card
Once data loss occurs, you may think of retrieving files from SD card on your own instead of going to expensive data recovery center. So we would like to tell you some methods to recover SD card free.
- All solutions here are base on the premise that the SD card can be recognized by Disk Management.
- Whenever the computer prompts you to format SD card, you should click "Cancel" before you transfer data out.
Solution 1: Check Disk for Errors
Step 1: Right click SD card -> select "Properties" -> choose "Tools" -> click "Check". If this process can’t be executed, you are suggested to try chkdsk to fix the problem.
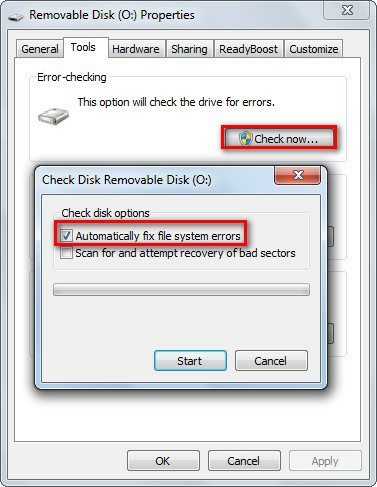
Step 2: At Start menu, run command prompt as administrator. At the command prompt window, input "chkdsk n:/F" (n: represents the drive letter of your SD card and /F represents a repair parameter). Now, you only need to wait for the completion.
Step 3: Now, check the properties of SD card to see whether they are in normal condition or not. If they are normal, the SD card can finally be used without trouble, and all data can be found there.
Solution 2: Show Hidden Files
If your files in SD card keeps missing, try unhide files and folders under Folder Options to carry out free SD card recovery.
Step 1: Run "Control folders", and then you can see the window Folder Options. In view tab check "show hidden files, folders, and drives" and uncheck "Hide protected operating system files (Recommended)". Then check whether our files/folders are there.

If the checkbox is not optional, you can run "cmd", and input "attrib -H -S X:\folder name /s /d" (X: means the specific drive letter of the external hard drive and can be replaced by D:, E:, F: etc.) Then press "Enter" to make it optional. Please pay attention to the space between the command.
However, if problem still exists, you should stop any operations to it immediately and make use of a powerful SD card recovery program to get back needed data from damaged SD card. As for how to do the recovery work, you should read the detailed steps given in the following paragraphs.
Solution 3: Use Reliable SD Card Recovery Program
To be honest, recovering data from SD card is the safest way to work out SD recovery. Why? This is because that any improper operations carried out after damage was found are likely to bring secondary damage to data, and will make it more difficult to recover data from SD card. So here we put forward a wonderful choice for SD card users: MiniTool Power Data Recovery.
As one of the best SD card recovery software, MiniTool Power Data Recovery offers both free versions for Windows and Mac, which is of great meaning to scan lost data before purchase. The Windows version is composed of five recovery modules, and they are:
- Undelete Recovery - focus on recovering deleted folders and files.
- Lost Partition Recovery - aims at recovering data from lost partition or deleted partition.
- Digital Media Recovery - designed to recover data from digital media like flash drive, digital camera, memory stick, memory card, iPod, etc..
- CD/DVD Recovery - can be used to recover data from CD & DVD disks.
- Damaged Partition Recovery - specialized in recovering data from damaged, RAW or formatted partitions.
Thus, to recover files from SD card, you can use Undelete Recovery (if you want to recover deleted files from SD card), Lost Partition Recovery, Digital Media Recovery and Damaged Partition Recovery accroding to the causes of data loss. Here we would like to introduce how to recover pictures from SD card by using Damaged Partition Recovery.
Step-by-step guide:
Step 1: Click "Damaged Partition Recovery" module from the main interface of MiniTool Power Data Recovery.
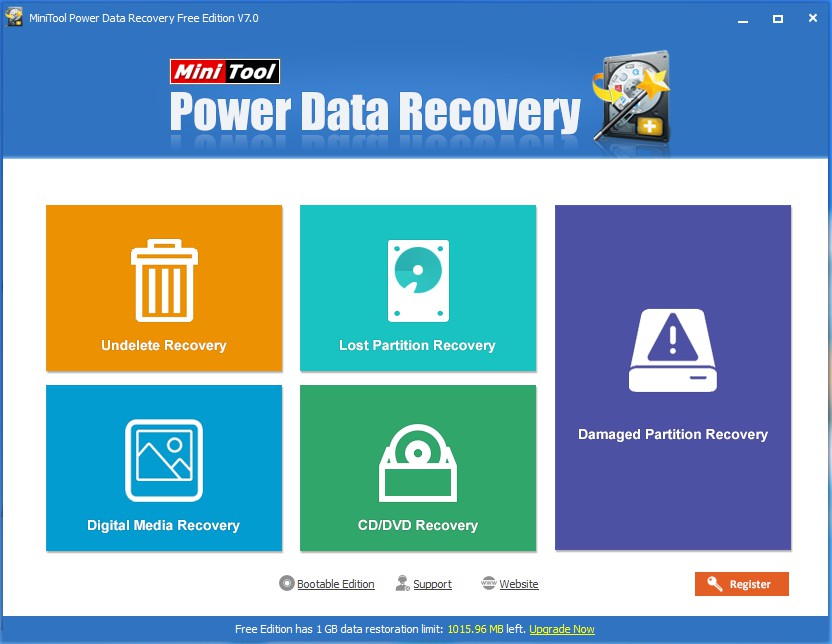
Step 2: Choose the partition that represents your SD card and click "Full Scan" to search for needed files.
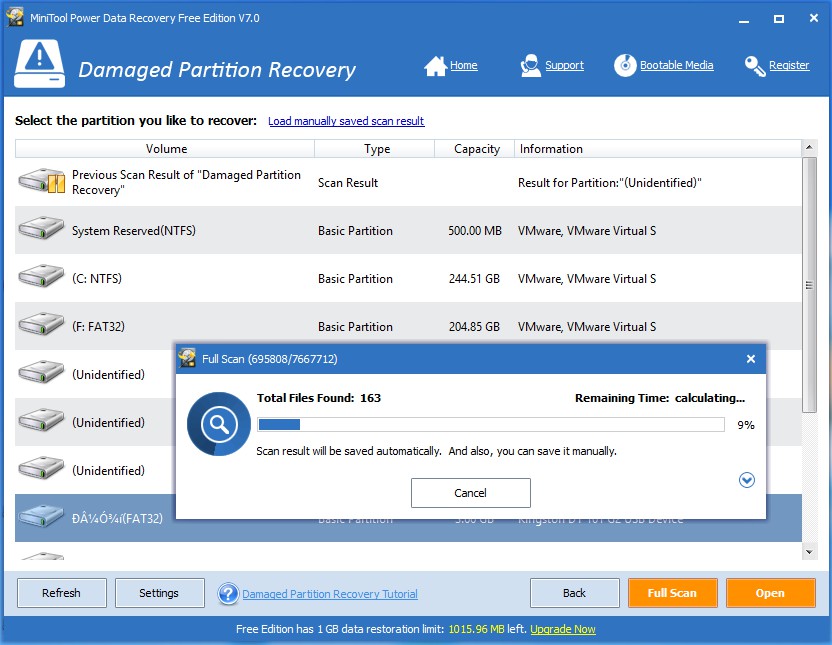
Step 3: Then, some possible partitions will be chosen and listed in MiniTool automatically. You can open those partitions one by one to check desired files (preview supported). If none of them contains the files you need, please press "Back" button and tap "Yes" to choose other possible partitions for SD card file recovery.

Step 4: After confirming the files you want to recover, click "Save" button to select a safe location. (Here we choose desktop for a quick check.)

Recovering photos from SD card is now finished. And we can open the specific folder to check the files Power Data Recovery restored. (See picture below.)

In fact, the rest modules of this software are also very useful. And the operations are quite similar. So don’t hesitate to get MiniTool Power Data Recovery when SD card data recovery or hard drive data recovery is needed. Definitely, it deserves your trust.
It is worth mentioning that the free version can only recover up to 1 GB data, so you will need to purchase a license to break this limit. In addition, the paid version can load the previous scanning result to save your time.
Download Now Buy Now
Tips on Avoiding SD Card Data Recovery
What should users do to avoid data loss in SD card? This question draws much attention of the public. We want to tell you that you’re able to decrease the possibility of encountering SD data loss.Suggestion 1: Be Careful on SD Card Daily Use
First of all, put SD card in proper environment (with appropriate humidity, temperature and illumination) and be extremely carefully when you take it out from or put it back into digital devices.
Secondly, try to manage SD card data on computer if it’s able to do so.
Thirdly, don’t let strangers or the people you don’t trust 100% to get access to your SD card.
Surely, you’ve got no "chance" to experience the work to recover data from SD card if you make strict compliance with these "rules".
Suggestion 2: Adjust Write-protection to Avoid Data Loss
Note: Micro SD cards are not lockable.
If users want to keep data in SD card safe, they can turn on write-protection. How to set the lock slider to make SD card locked or unlocked? Users can refer to the following picture:
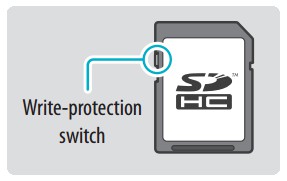
The up position will unlock the card, enabling you to save and erase data on the card; while the down position will lock the card and enable write-protection. What does this mean? Well, if an SD card adjust write-protection, data in it are read-only and won't allow any modify, which keep the data away from accidental deletion or formatting.
Suggestion 3: Form the Habit of Data Backup
Data backup is always the first choice to keep data from missing. And if you have made a backup for your SD card, there is no chance for you to pay a penny on SD recovery software. So form the habit of data backup is always helpful.
No comments:
Post a Comment